고정 헤더 영역
상세 컨텐츠
본문
. Support Knowledgebase PDF pages don't appear in web browser window (Acrobat 7.0 and 3D, Adobe Reader 7.0-8.0, and Acrobat 8) Adobe Acrobat or Adobe Reader may be unable to display a PDF file inside a compatible web browser window if Acrobat or Reader can't read the PDF file, if the web browser isn't configured correctly with the Adobe PDF Browser plug-in, or if the web server on which the PDF file is stored can't serve the PDF file.
This problem may manifest in a number of ways, including (but not limited to) the following behaviors: - A blank page in the web browser - A broken object link (for example, a red square, a blue triangle, or a blue circle) - A red X icon Work through the tasks in this document to troubleshoot and resolve the issue. Install the latest version of Acrobat or Reader. The latest version of Acrobat or Adobe Reader may be more compatible with the operating system and drivers.
Before you install an update or upgrade, make sure that the system meets the requirements. For updates, check the Adobe website.
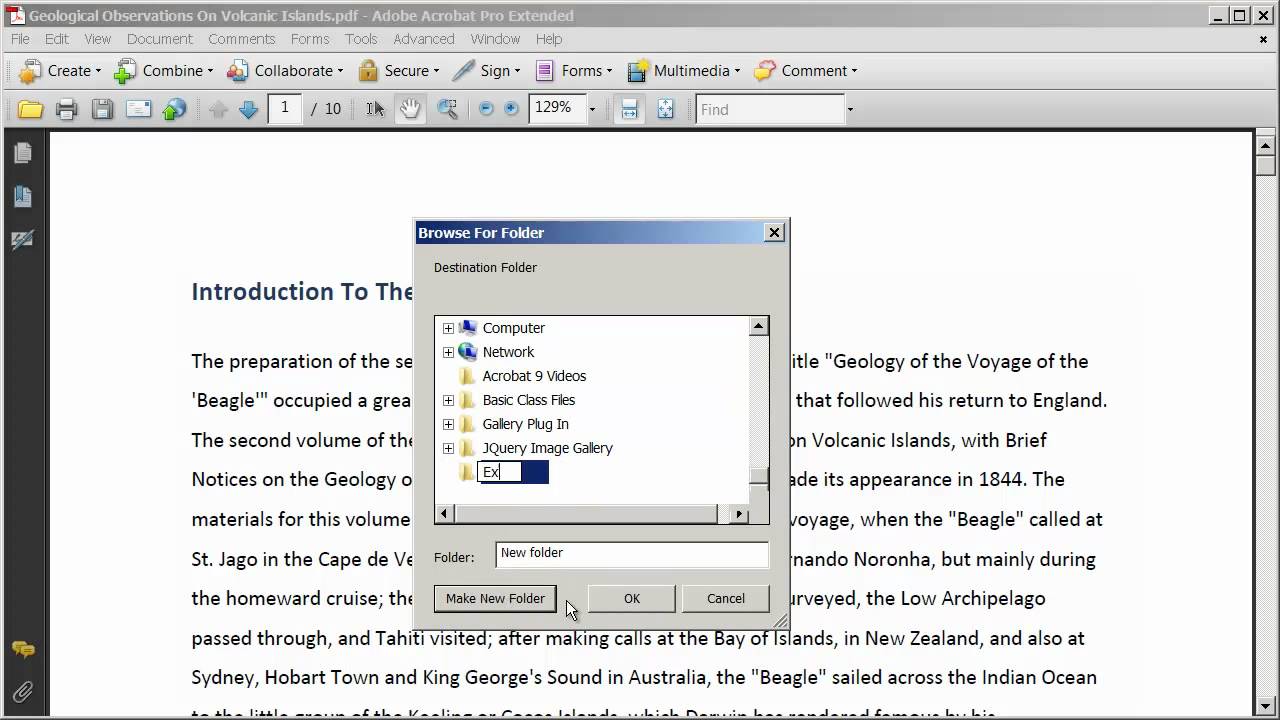
You can purchase upgrades from Adobe Authorized Resellers and from Adobe directly by visiting the Adobe website at, or by calling Customer Services at 800-272-3623. 2. Remove all previous versions of Acrobat, and then reinstall. Adobe doesn't support multiple versions of Acrobat on the same computer. Because Acrobat and Reader work with many products, multiple versions simultaneously installed can lead to software conflicts and errors. 1. Choose Start Control Panel (Windows XP) or Start Settings Control Panel (Windows 2000).
Double-click Add Or Remove Programs. Select Adobe Acrobat version and click Remove. 4. When prompted, confirm that you want to remove Acrobat. 5. Repeat the above procedure for all installed versions of Acrobat. 6. Restart the computer, and then reinstall Acrobat.
Repair the HKCR AcroExch.Document registry key. It is possible that this key is damaged, is pointing to an obsolete version of Acrobat or Reader, or is pointing to a third-party PDF viewer. Disclaimer: This procedure involves editing the Windows registry.
Adobe doesn't provide support for editing the registry, which contains critical system and application information. Make sure to back up the registry before editing it.
For more information about the registry, see the Windows documentation or contact Microsoft. 1. Choose Start Run, type regedit in the Open text field of the Run dialog box, and then click OK. 2. Back up your current Registry file: a. In the Registry Editor dialog box, choose File Export. B. Type a name for the file and choose the location. For Export Range, choose All. D. Click Save. 3. Navigate to HKEYCLASSESROOT AcroExch.Document.
4. Right-click AcroExch.Document and select Delete; make sure you have the correct key, and click Yes on any prompts. 5. Right-click AcroExch.Document.7 and select Delete; make sure you have the correct key, and click Yes on any prompts. 6. Repair your Acrobat or Reader installation using solution 8 below. 4. Make sure that AdobePDF.dll is enabled. (Internet Explorer only) 1. Select Tools Internet Options Programs (tab) Manage Add-ons.
2. Set Show to 'Add-ons that have been used by Internet Explorer.' 3. Find and select Adobe PDF Reader. 4. Make sure Enabled is selected. 5. Make sure that nppdf32.dll is enabled. (Firefox only) 1. In the Firefox address bar, type: about:plugins 2. Scroll down to a section named Adobe Acrobat. 3. File Name should read 'nppdf32.dll' and 'Adobe Acrobat Plug-In Version 7.00 for Netscape.' If this entry is not available, use solution 9 to reinstall the Firefox plug-ins for Acrobat.
Delete temporary Internet files. If you use Internet Explorer, delete the temporary files that Internet Explorer creates: 1. In Internet Explorer, select Tools Internet Options. 2. Click Delete Files in the General tab, and then click OK when prompted. If you use Firefox, delete the temporary files that Firefox creates: 1. In Firefox, select Tools Clear Private Data. 2. Deselect all options except Cache. 3. Click Clear Private Data Now.
Try to open a local copy of a PDF file in the web browser. Determine if the web browser can open the PDF file from your local hard drive rather than from the web: 1. In the web browser, choose File Open (or Open File). Choose All Files from the Files Of Type pop-up menu (Windows) 3. Click Browse 4. Select the PDF file you saved in step 1 of task 5, and then click Open to open the PDF file.
If Acrobat or Adobe Reader displays the file, but won't display it on the web, the web server has a problem serving the PDF file. Contact the webmaster of the site from which you downloaded the PDF file.
Adobe Acrobat Professional 8 Serial
Repair Acrobat or Reader. To repair Acrobat or Adobe Reader, you must have access to the installation media or to the network path from which you originally installed the product. 1. Choose Start Run, type appwiz.cpl in the Open text box, and then click OK to open the Add Or Remove Programs dialog box.
2. Select Acrobat or Adobe Reader, and then click Change/Repair (Windows XP) or Change/Remove (Windows 2000). 3. In the Setup dialog box, click Next. 4. Select Repair, and then Click Next.
Edit Pdf File Adobe Acrobat Professional 8
5. Click Update. 6. When the process is complete, click Finish. Deselect and then reselect the Display PDF In Browser preference. 1. In Acrobat or Reader, choose Edit Preferences. 2. Select Internet. 3. Deselect Display PDF In Browser, and then click OK.
4. Choose Edit Preferences Internet, select Display PDF In Browser, and then click OK. 10. Remove DreamFactory. (Firefox only) If you receive the error 'Cannot use Adobe Reader to view PDFs in your web browser' when you try to view a PDF file in Firefox, then do the following: 1. Choose Start Run, type appwiz.cpl in the Open text box, and then click OK to open the Add Or Remove Programs dialog box. Select Change Or Remove Programs in the Add Or Remove Programs dialog box, select DreamFactory Runtime for Netscape, Mozilla and Firefox, and click Change/Remove. 3. Click OK in the Remove Programs From Your Computer dialog box. Try a different web server. Try to view a PDF file located on a different web server.
For example, try to view a PDF file from the Adobe website. The Adobe web server is configured to let browsers open PDF files. If Acrobat or Adobe Reader can display PDF files from the Adobe web site, the other website's server may be configured incorrectly or its server software may not support page-at-a-time downloading. Contact that server's webmaster for assistance.

Change the content-type header on the web server. If you're a webmaster or have administrative rights to a website, ensure that PDF files on that website can be viewed by configuring the web server to send content-type headers of 'application/pdf' for PDF files. For instructions, see the documentation that came with the web server, or see article 305153 on the Microsoft website.
Optimize large PDF files. If the PDF file is 4 MB or larger, ask the provider to optimize the PDF file. For information about optimizing PDF files, see 'Enabling Fast Web View in Adobe PDF files' in the Acrobat 7.0 (Professional or Standard) Help. Related Documents.
Steps to Edit PDFs with Adobe Acrobat Alternative Step 1: How to Edit PDF Text Move to the 'Edit' menu, and you can see a range of tools available for editing PDF text. To modify the text, click on the 'Edit', and hold on your mouse to select the content range you are going to modify. To insert text in PDF content, click on the 'Add Text' button, choose the content area you want to create new content, type in new text in the editing area as you need. Step 2: How to Add and Edit Image in PDF Go the 'Edit' menu, select the 'Add Image' button. Or you can just drag the image from desktop into the PDF and add it as image.
Drag the image border to change image size, and you can also drag the image to change its location in PDF. To modify the text containing images, also click on the 'Edit' button and then select the area. Make the changes as you need, and you can align the text and image by select them and right-clicking on the editing area.
Step 3: How to Modify PDF Content If you need to elaborate PDF content, then annotation tools in PDFelement can help you a lot. You are able to add note or comments to explain your idea, or you can also emphasize the part by highlight the area or underline the sentences.
Multiple shapes are easy to use to help illustrate your PDF. Comparison of Adobe ® Acrobat ® and PDFelement Product Features PDFelement Acrobat Standard DC. Tips: Editing PDF Texts with Adobe Acrobat PDF Editor The following are detailed steps to edit PDF texts with Adobe PDF Editor: 1. Insert text: Click the Tool menu and selecting the Content Editing under it. Click on the Add Text button and drag the curser to the place you want to add the text.
Correct Text: Select Edit Text & Image tool and select the text you want to correct, one line a time. Type the correct text. Set font, size and color for text: Select the Edit Text &Images button to activate the editing mode, and you would see the modification menu for font, size and color. Any font installed on your computer and embedded in the PDF document is selectable.




